MS Teams combineren met je participatiewebsite in een online sessie? Handig, want zo voeg je interactie toe en voorkom je (lange) online praatsessies. Je kunt namelijk gemakkelijk in jouw MS Teams sessie verwijzen naar je participatiewebsite en hier de input van je deelnemers verzamelen. Zo krijgen ook minder mondige deelnemers de kans om input te geven. En je deelnemers af en toe een reactie of een mening mondeling te laten toelichten, kan natuurlijk altijd. Hoe je die combinatie precies maakt? Dat leggen wij je uit met 4 tips.
Kies de juiste module
Een participatiewebsite van Mett beschikt over verschillende modules waarin je meningen en reacties kunt ophalen. Dat kan ook prima tijdens een online MS Teams sessie. Het is aan jou of je deze modules openbaar – voor iedereen zichtbaar – op je participatiewebsite plaatst, of dat je ze besloten maakt. Bij besloten pagina’s kun je zelf kiezen wie deze pagina’s mogen inzien, bijvoorbeeld alleen de deelnemers uit jouw online sessie. Verwijs vervolgens in de chat of in een presentatie naar de pagina waarop jij informatie wil ophalen. Handig dus om de modules vooraf al op je website te plaatsen mét de stellingen of vragen die je wil stellen. Daarnaast kun mondeling toelichten hoe het werkt, of dit tekstueel op de pagina weergeven.
1. Reacties geven
Door een pagina met een bericht of stelling aan te maken en de reactiemodule open te zetten, kunnen deelnemers gelijk input geven. Deelnemers kunnen ook op elkaar reageren door andere gebruikers te taggen in een reactie, waardoor er interactie kan ontstaan. Tijdens de MS Teams sessie kan de gespreksleider een aantal interessante reacties mondeling laten toelichten.
De reactiemodule is op veel verschillende soorten paginatypes in te zetten. Denk bijvoorbeeld aan een kaartenpagina, waar deelnemers kunnen reageren op punten die op de kaart staan. Of een participatiepagina waar deelnemers bijvoorbeeld kunnen reageren op stellingen, een video, of een voorstel voor de inrichting van een bepaald gebied. Zo heeft de gemeente Soest op hun participatiewebsite denkmeeover.nl de participatiemodule ingezet om deelnemers te laten reageren op 4 potentiële locaties voor velden met zonnepanelen.
.jpeg)
Na de online MS Teams sessie kun je de reacties downloaden naar een Excel bestand. De reacties zijn namelijk per item (denk aan een stelling, video of voorstel) direct te exporteren.
2. Stemmen en/of waarderen
Wil je gebruik maken van stellingen tijdens jouw sessie in MS Teams? Dit kan een luchtige en laagdrempelige manier zijn om een eerste mening te peilen binnen de sessie. In een participatiepagina zijn hier verschillende mogelijkheden voor. Je kan de knoppen ‘stemmen’ aanzetten. Mensen kunnen dan zelf één of meerdere stemmen geven. Je kan deze knoppen ook omzetten in voor- of tegen stemmen. In beide gevallen is het mogelijk om de resultaten direct en anoniem te tonen.
Daarnaast is het ook mogelijk om mensen een idee, stelling of plan te laten waarderen. Dit kan door middel van vijf waarderingssterren. Hierbij is het geven van één ster de laagste waardering en vijf sterren de hoogste waardering. Op basis van het aantal waarderingen kan gekeken worden welk item het beste uit de bus komt. In een MS Teams sessie kan je de resultaten direct anoniem laten zien. Dit werd bijvoorbeeld ook gebruikt op samen.s-hertogenbosch.nl, een participatiewebsite van de gemeente ’s-Hertogenbosch.
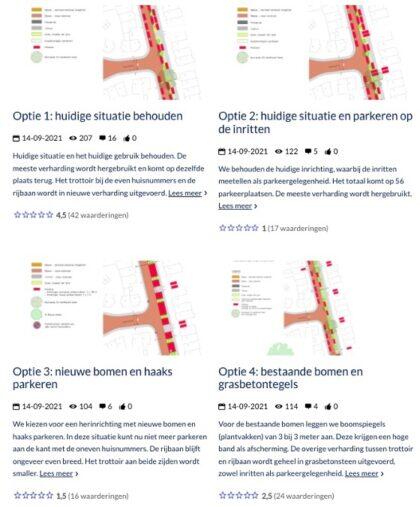
Met één druk op de knop is het mogelijk om alle stemmen en/of waarderingen vervolgens te exporteren. In een Excel bestand kan je de resultaten na de MS Teams sessie analyseren.
3. Punt op de kaart
Naast dat deelnemers kunnen reageren op punten op de kaart, is het ook mogelijk dat deelnemers zelf punten op de kaart zetten. Een leuke manier om tijdens een MS Teams sessie de interactie op te zoeken, of de tendens te meten. Daarnaast kan je als aanvulling de reactiemodule aanzetten, waardoor gebruikers ook op punten van andere deelnemers kunnen reageren. Rijkswaterstaat zette de kaart in tijdens een samenwerkingsproject. Hier geven deelnemers input voor mogelijke locaties voor duurzame energieopwekking.
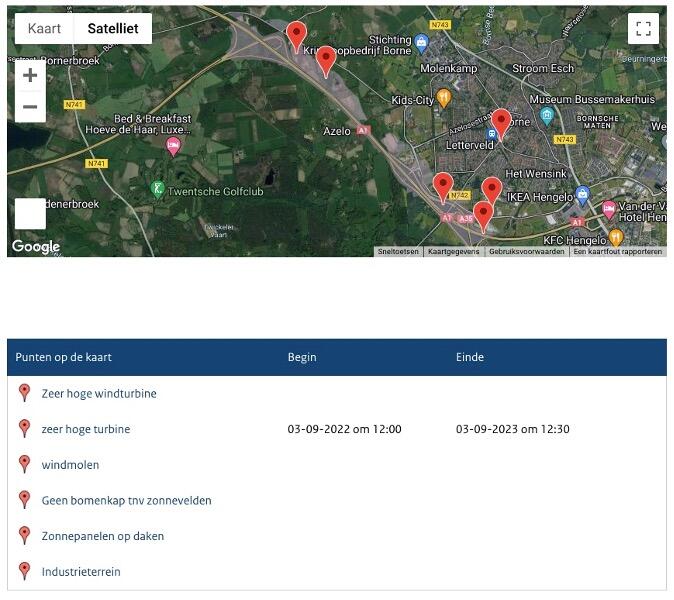
4. Formulier
Heb je meerdere punten die je wil uitvragen bij je deelnemers? Je zou ook een vragenlijst of een formulier vanuit de formulierenmodule vóór de sessie naar deelnemers kunnen sturen. Stel zelf de vragen samen en bekijk vervolgens de resultaten in Mett of exporteer de resultaten naar Excel voor verdere analyse en rapportage. Omdat de formulierenmodule voorzien is van een teksteditor, is het ook mogelijk om de vragen af te wisselen met tekst, beeld en video. Tijdens de MS Teams sessie kan je dan de resultaten bespreken of interessante reacties vanuit het formulier mondeling laten toelichten.
Ook is een vragenlijst achteraf handig. Bijvoorbeeld om te weten hoe deelnemers de online sessie hebben ervaren, of voor deelnemers die op de hoogte gehouden willen worden. Verwijs in de sessie mondeling al naar de vragenlijst, of stuur deze achteraf nog toe via de mailingmodule.

Kortom
MS Teams en een participatiewebsite kunnen heel goed naast elkaar bewegen én zelfs samenwerken. De MS Teams sessie zorgt hierbij voor een persoonlijkere aanpak en de zoektocht naar diepgang met de deelnemers, de website voor het vergaren van de informatie. Vergeet niet dat het participatieplatform hierin het centrale middel is, waarbij je naast de participatie ook de context en het proces laat zien. Koppel de informatie die je hebt verkregen uit de sessie dus ook weer terug. Dat kan je gemakkelijk doen door de sessie in MS Teams op te nemen en te publiceren op je website. Wil je het wat kleiner houden, dan kan een verslag of nieuwsbericht ook voldoende zijn.
Vragen, opmerkingen of complimenten?
Plaats dan een reactie in het veld hieronder. Vinden we leuk!